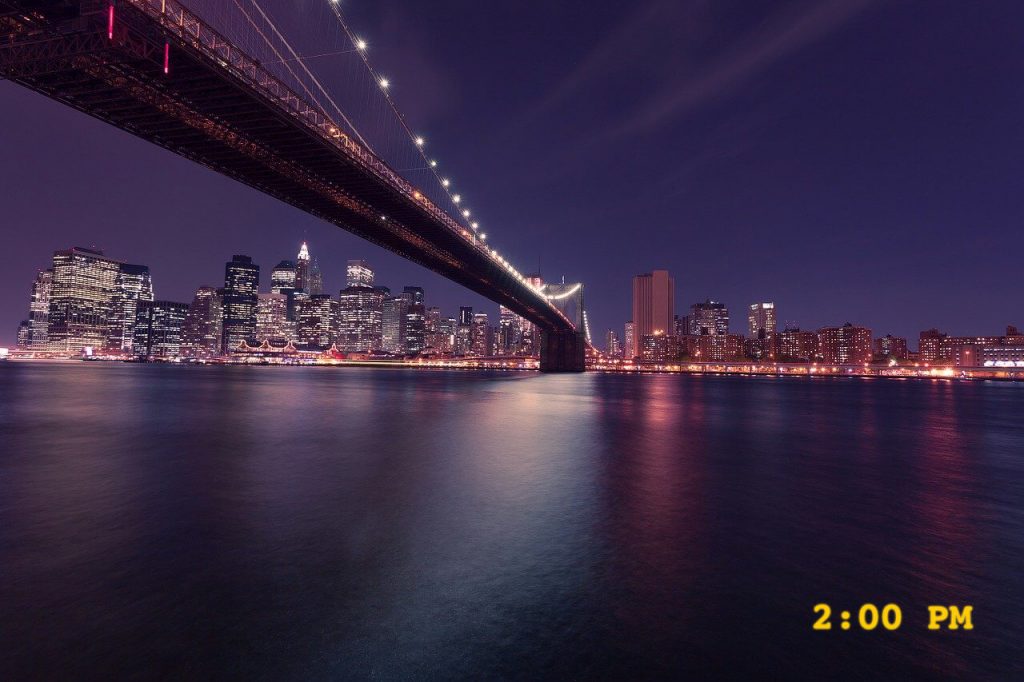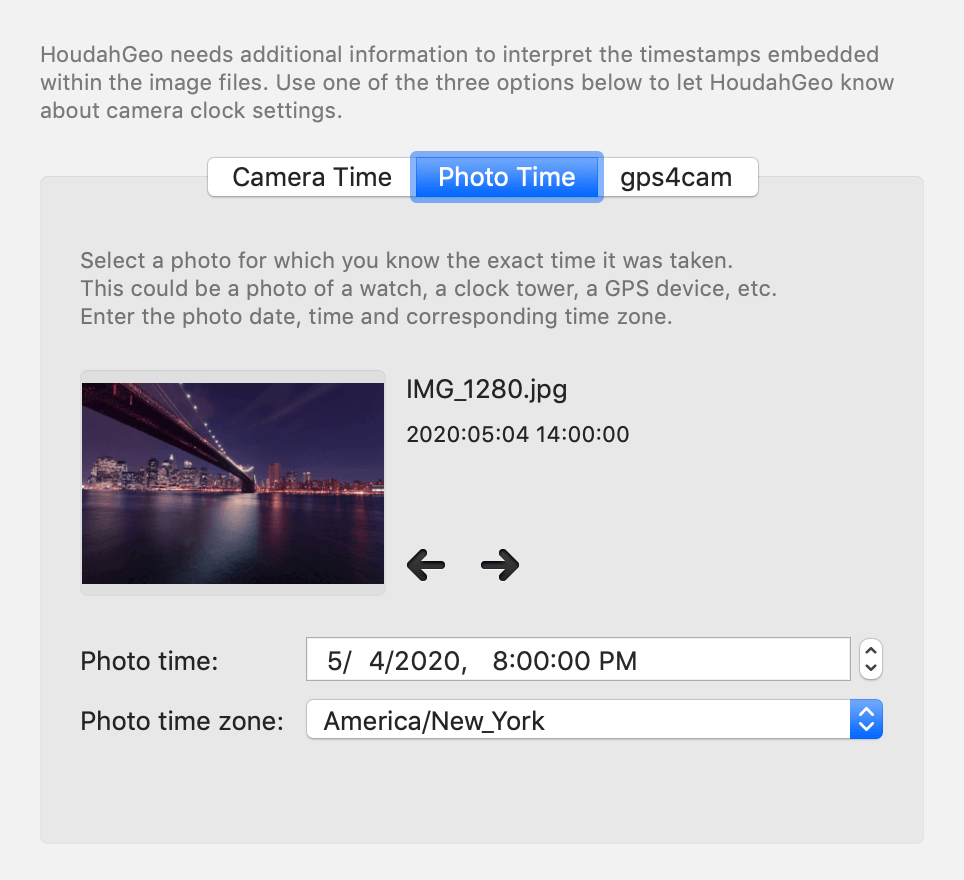When we refer to time we can say “It’s 2 PM”. This is easy enough to understand. It is early afternoon at our current location.
Digital cameras record date and time in a similar manner. When you load a photo onto your computer, you can see the time as recorded by the camera: 2 PM. The computer, however, cannot make much sense of this information. It is missing an important clue: location or time zone. For all it knows, “2 PM” could mean early afternoon in Hawaii or early afternoon in New York. A 6-hour difference!
What’s more, the camera clock may not actually have the correct time. You could have forgotten to set it as you traveled through time zones. Your photo of the New York night sky could indeed show a “2 PM” camera time.
We thus face two tasks:
- Set the correct time on the photo. E.g. “2 PM Hawaiian time”
- Make that time look “right”. E.g. “8 PM New York time”
Let’s walk through the process.
The Correct Time
Many applications make the assumption that your camera clock and computer clock are set to the same time. Were you to import your photo while in Hawaii, the software would assume it was taken at 2 PM Hawaii time. This assumption gives the software an actual timestamp – a precise point in time – to work with. It can now, for example, sort photos by date and time.
This assumption can be wrong and produce confusing results. Imagine you travel onward to New York and there proceed to import the remaining photos from your Hawaii trip. A photo that was taken 5 minutes after the previous one – at “2:05 PM” – is now assumed to have been taken at 2:05 PM New York time. That is 6 hours before the 2:05 PM Hawaii time when the photo was actually taken. Now, when you sort your photos by date, you will find that the last photos you took before leaving Hawaii are listed before those you took earlier in the day.
Timestamps in HoudahGeo
HoudahGeo needs to know the exact time a photo was taken. With this information, it can match up the photo with a GPS track log – a recording of where you have been and when. That is why HoudahGeo asks about camera clock settings when you import images.
Camera Clock Settings in HoudahGeo
There are 4 ways you can tell HoudahGeo about your camera clock settings. The first 3 are found in the Load > Camera Setup… panel. This panel pops up automatically when you import photos that lack time zone information.
Camera Time
At this point, HoudahGeo does not care if your camera clock was set correctly or not. It does, however, need to know what time the clock was set to. From there it can know at what times you took your photos.
In the Camera Time tab, you tell HoudahGeo what time your camera clock currently shows. Start with the time zone you believe you had set your camera clock to. HoudahGeo now shows the date and time it expects the camera clock to show. Compare to the clock on your camera. In HoudahGeo, adjust the camera time to match the camera exactly.
Photo Time
The previous method works only if you have not adjusted the camera clock since taking your pictures.
In the Photo Time tab, you tell HoudahGeo at what exact time a certain photo was taken. This works best with a photo of a clock. Use your watch, your iPhone, a GPS device, or a clock tower.
You need to provide two pieces of information: a time and a time zone. E.g. tell HoudahGeo that your night sky photo was taken at 8:00 PM New York time. HoudahGeo now knows the “2 PM” time on the photo is off by 6 hours and can figure out that the camera clock was actually set to Hawaii time.
gps4cam
gps4cam is a third-party iOS and Android app that works as a GPS track recorder. It also provides an easy way to sync the camera clock. Unfortunately, the application is no longer available for download.
Match to a GPS track
A GPS track log tells HoudahGeo where you have been and when. HoudahGeo can figure out camera clock setting if you show it where one of your photos was taken.
In Process mode, select a photo of which you know exactly where you took it. This could be a street corner, an outlook, or any other location you are able to pick out on a map.
Zoom the map to that location. Be sure to have Map > Show Tracks enabled. Click the track at the exact location where you took the photo. HoudahGeo will show the location coordinates as well as the date and time at that location.
Click the camera icon next to this information. The Camera Setup panel will open with the Photo Time settings to match the selected photo to the time on the track log. Confirm the settings and click OK.
Make the Photo Time Look Right
HoudahGeo now knows when your photos were taken. With this information, it can geocode the photos by matching the times to a GPS track log.
HoudahGeo can also write the corrected time and time zone information to the EXIF/XMP metadata in your image files. Software that is aware of time zones then no longer needs to make assumptions about when the photos were taken. HoudahGeo no longer needs to ask about camera clock settings.
HoudahGeo knows, for example, that your New York night sky photo was taken at 2 PM Hawaii time. At the time you took the photo, the clocks in New York read 8 PM. These are just two ways of expressing the same moment in time. I.e. “mathematically” both values are equally correct. HoudahGeo does not care either way.
Seeing a 2 PM time attached to a nighttime photo, however, does seem off. One would rather see the photo tagged with the clock face time from the moment the photo was taken: 8 o’clock in the evening.
There is another reason to prefer to see an “8 PM New York time” written to EXIF/XMP metadata. Since very few cameras write time zone information to image files, there are not many applications that read and use this information. Indeed time zone information is often ignored. Here the “2 PM Hawaii time” can again show simply as a “2 PM” time.
That is why HoudahGeo 6.0 lets you choose which time zone to use when writing timestamps to EXIF/XMP metadata. Select “America/New York” or “EDT” (Eastern Daylight Time) and HoudahGeo will write the time on your photo as “8 PM GMT-4”.
In case you traveled across several time zones, you can export metadata from your HoudahGeo project in batches: one for each time zone. You can have timestamps on your Hawaii photos written with a GMT-10 time zone. Photos taken on the New York leg of your trip can have timestamps expressed in GMT-4 time.
Now all times on your photos are not only correct, but they also look right and match what is seen in the pictures.